Flash Player is a free browser plug-in that is used across the BBC website for playing videos, animations and games. Find out here how to install the Flash Player plug-in on Safari for Mac.
Not your web browser? Go back to the Flash Player plug-in page to select your browser.
Adobe has worked with Apple to sandbox Flash Player under Safari in Mac OS X, restricting the ability of attackers to exploit any vulnerabilities they might find in the browser plug-in. If you’ve disabled Adobe Flash Player in your Safari browser, you’ll need to enable it again to view Flash-supported web content. This is also true if you’re using macOS Sierra, which disables Flash Player by default. Fortunately, enabling this program in Safari isn’t that difficult since you can easily do it.
WebWise Team | 9th September 2010
Clicking the 'Download' link at the end of this guide automatically takes you to the Flash download page.
1. Agree and install
2. Thank you
A window appears telling you your download should start automatically.
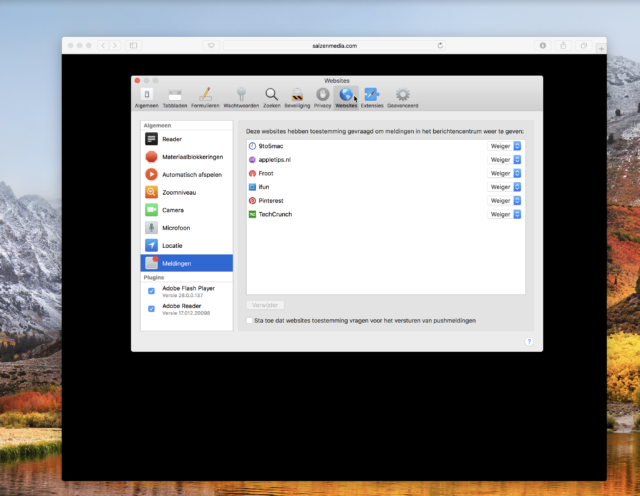
If it does not, click on 'click here' for troubleshooting information.
3. The program downloads
You should now see the program downloading to your computer. This may take a few minutes.
4. Install Flash Player
Once the program has downloaded, the Flash installer icon appears.
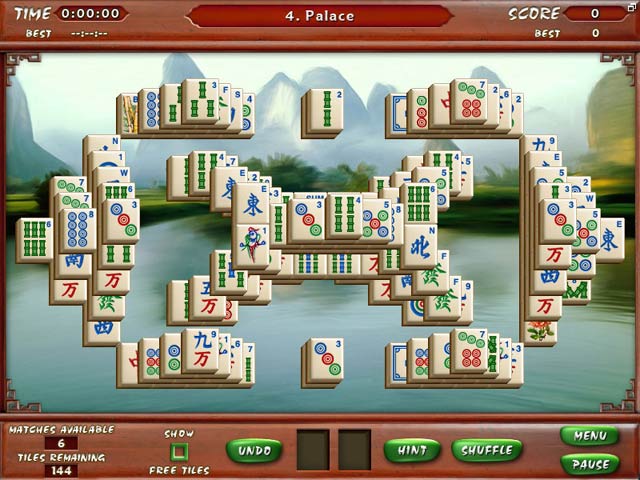
Double-click the icon to proceed.
5. Continue
A dialog box will appear informing you that you have downloaded an application.
Click 'Open' to proceed.
6. License Agreement

A license agreement box will appear.
Click the 'I have read and agree to the terms of the license agreement' tick box.
Click 'Install'.
7. Authenticate
You may be asked to enter the username and password for your Mac to install Flash. Enter your details and click 'OK'.
8. Install
9. Flash is complete
Flash has been successfully installed.
Click 'Done'.
Download
Disclaimer
Certain services offered on the BBC website such as audio, video, animations and games require specific additional third party software (called 'plug-ins'). You may have such software already loaded onto your computer. If you do not then, should you wish to use these BBC services, you will need to licence and download such software from a third party software company.
We will direct you to the relevant pages of the software company website. The website will give a set of instructions that you will need to follow in order to download the plug-in. In particular you will be asked by the software company to agree to its terms and conditions of licence. Any such agreement is between you and the software company and the BBC does not accept any liability in relation either to the download or to the use of the plug-in.
The BBC does not use any plug-in that is not available FREE OF CHARGE. However most software companies will also offer versions of their plug-ins that require payment. We will always try to direct you to the free download pages of the software company site. You may of course choose to licence paid-for software from the third party. However if you only want to download the free plug-in you should not be asked for, nor give, any credit card or other payment details.
Finally, it is likely that you will be asked to enter personal details (name, address etc.) as part of the download process. If you do enter such information then it will be held by the software company subject to the Data Protection Act and other relevant privacy legislation. The company should therefore inform you what it intends to do with your data, and may direct you to its Privacy Policy. Please note that you will be submitting the data to the third party software company and not to the BBC and so the use of the data will NOT be covered by the BBC Privacy Policy.
Although the BBC uses third party plug-ins in order to provide the best possible web service, it does not endorse any third party software. If you choose to enter into an agreement with the third party and download the plug-in you do so at you own risk.
WebWise Team
WebWise was first launched in 1998 and since then has helped people of all ages to learn about and love the internet.
Safari User Guide
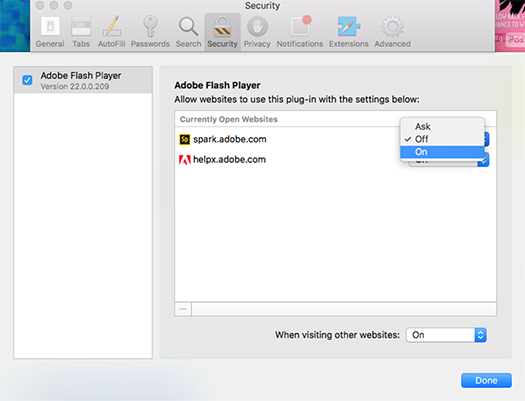
Flash Player Update For Mac Safari
Use these tips to make sure you get the correct versions of plug-ins.
Important: Safari supports the plug-in for Adobe Flash Player but no longer supports other plug-ins.
Adobe Flash Player For Safari Mac

In the Safari app on your Mac, look for a placeholder on the page, such as “Plug-in missing” or “Click to use [Plug-in]”.
Click the placeholder.
Follow the onscreen instructions.
To change plug-in blocking, choose Safari > Preferences, click Websites, click the plug-in, then choose from the pop-up menu for the website. See Change Websites preferences in Safari.
Look for a link to install the plug-in.
Click the link to install the plug-in.
If the plug-in is already installed, Safari will offer to turn it on for this website. You can turn it on for just this visit, or for all visits to the website.
Check the web page for a recommendation.
Websites often recommend the appropriate plug-in. If you can’t find a recommendation, contact the website’s owner.
In Safari, choose Safari > Preferences, then click Websites.
View the list of your installed plug-ins (if any).
