Shared folder Onedrive for business for Mac in finder For windows, we can sync share folder or team folder in sharepoint or onedrive for business in file explorer. However, this option does not seems available in Mac. Our website provides a free download of Beckfish Sync Client for OneDrive for Business 1.2 for Mac. This free app works fine with Mac OS X 10.9 or later. The actual developer of this free Mac application is Beckfish productions. The most popular version among the application users is 1.2. The software is categorized as Productivity Tools. You can continue working on your OneDrive files while reset is running and your changes will sync after the reset is complete. How to start a reset on Mac. Click the OneDrive cloud icon in the menu bar, click the three dots to open the menu, and select Preferences.
Topics Map > Microsoft 365 > OneDrive
Topics Map > Storage > OneDrive
The OneDrive sync client is available for those who prefer managing their files using a desktop application over a web browser. To use the desktop sync client, you must install it and sync your library. Once synced, your OneDrive for Business library will appear as a folder on your computer from which you can view, upload, and share.
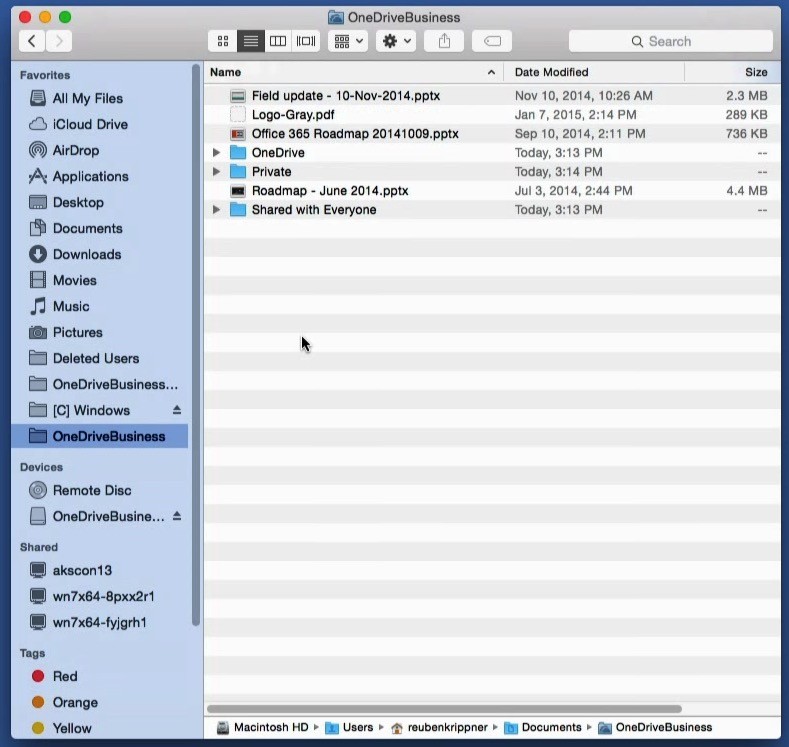
Contents
Introduction
The following instructions demonstrate how to install the OneDrive sync client and sync your UWM OneDrive for Business library on a personally owned, Mac computer. Never install the OneDrive sync client and/or sync your library on a public computer. Doing so could jeopardize your account and files. If you must use a public computer to access OneDrive for Business, use the web-based interface and remember to log out when you're done.How to proceed if you are currently syncing a personal Microsoft OneDrive account
If you're already syncing a personal Microsoft OneDrive account on your computer (for example, someone@outlook.com), you will need to proceed with the steps in the installing the OneDrive sync client section, since you may be using an outdated version of the sync client which lacks support for syncing OneDrive for Business accounts.
Installing the OneDrive sync client
1. Go to UWM OneDrive for Business website and log in with your ePanther ID and password.2. In the lower right-hand corner of the screen, click the Get the OneDrive apps link.
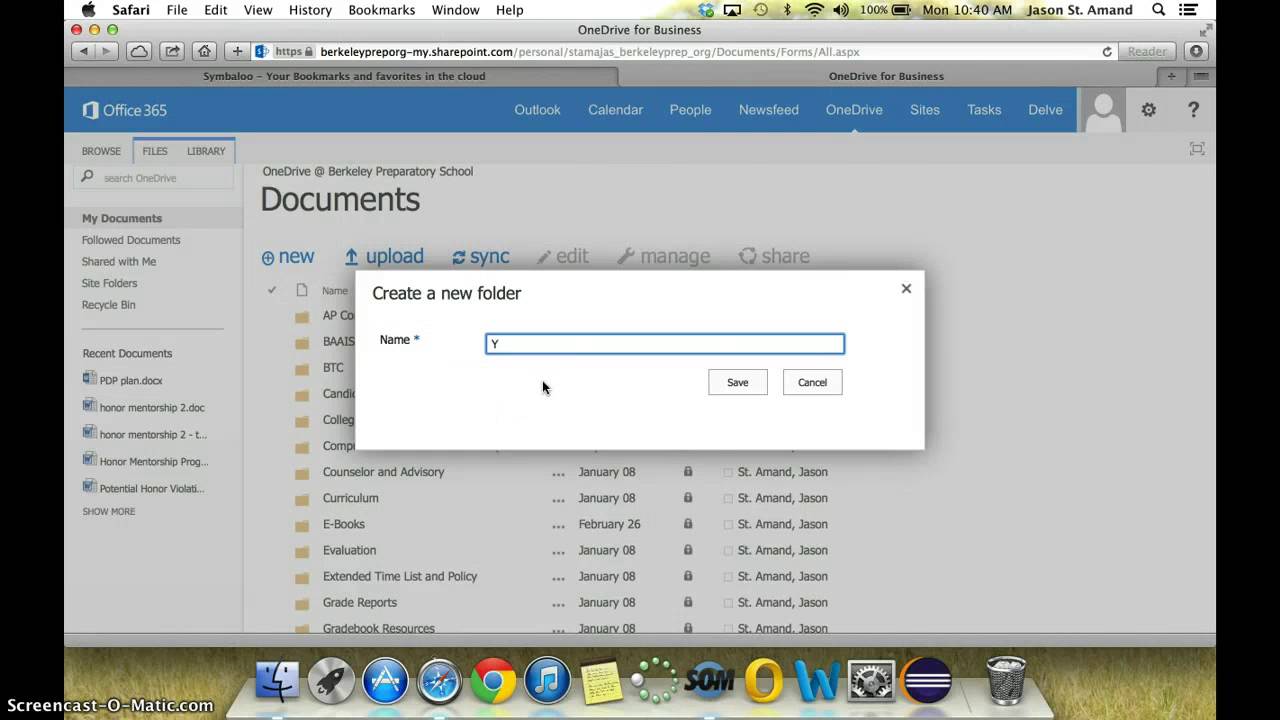
Download Onedrive For Business Windows 10
6. The OneDrive app will install (you may be prompted to enter your Apple ID / iTunes account credentials. If you do not have an iTunes account, you will need to create one in order to download the OneDrive app). Once the app is installed, open Launcher and click the OneDrive app icon.
Onedrive For Business Mac Latest Version
Syncing Your OneDrive for Business Library for the first time
You'll want set up OneDrive so that you can connect to your UWM Office 365 account.3. Enter your UWM email address and password in the text boxes and then click the Sign in button.
4. The 'This Is Your OneDrive Folder' screen will appear. Click the Choose OneDrive Folder Location to set the sync folder location on your local computer.
5. The 'Choose a location for your OneDrive folder' window will appear. You can simply click the Choose this location button to select the default location, or change the location, and/or make a new folder.
6. The 'This Is Your OneDrive Folder' window will appear. Click the Next button.
Show OneDrive in Favorites
Enable the OneDrive Extension
See Also:
