In this article, I will show you How to Recover Mac Deleted Files Permanently. Certainly, everyone is accidently deleting the files from smartphones, Computer, PC, Laptop, Mac or etc. For example, such as pictures, Videos, Audios, Documents and any other important files. All the files are stored on your Hard Drive. And the data doesn’t go away far after that, you deleted accidently. There are enough and sort way of that you can bring back the deleted files. So, here I want to talk about recovering the lost data on your Mac. Because if you are in touch with modern technology and modern things, of course, there is plenty of ways to have the solution for these issues. Therefore, never lose your hope that you can’t do that, of course, you can if you have some research through the internet.
As you know that, or you are using Mac computer or macOS operating it is somehow more complicated more than using Windows operating system. For example, if you want to download a single software then you will be asked to purchase. But if you are using Windows you can receive different kinds of software freely from the internet. And using a Mac computer is a bit difficult you might face different sort of problem. Or while you are using iPhone smartphones the security is too much secured by Apple company. If you are installing something before that you need to take permission from Apple company. Somehow likes entering the Apple ID or iCloud account. But don’t worry here I will show you the software to use freely for sorts of recovering deleted files.
FoneDog Data Recovery is a tool that is capable of restoring files from their original state. It supports all kinds of files and can even include folders. Since it supports Mac, it is the perfect tool for the job. Here’s how you can restore deleted Downloads folder Mac with this tool: Data Recovery Recover deleted image, document, audio. ISkysoft Data Recovery for Mac is the leading solution provider for the retrieval of data from a Mac. The advantage of using the utility to helps the user get back deleted content even from a formatted hard disk.
- Many Mac apps have their own recovery features that help users avoid catastrophic data loss and recover deleted files without third-party software. A great example of a native Mac app with built-in data recovery capabilities is the Photos app, the default photo management and editing solution included with Mac OS X Yosemite and newer.
- Moreover, FonePaw Data Recovery can also be your best choice to find data deleted or lost during system restore, factory reset or system update. The longer time you wait, the more likely the files are covered by new ones. Download it now and restore trash on Mac in only 3 steps! Follow the simple three steps to recover files from trash.
- To recover deleted files on Mac without software: Launch Time Machine on your Mac. Find the deleted files you want to restore using the onscreen up-and-down arrows to locate it. Click the Restore button, and then the deleted file will be returned to its original location.
Related:
What is TestDisk?
TestDisk is an open source software and licensed under the terms of General Public License. And TestDisk is free data recovery software that you can recover any sort of deleted files with TestDisk. It was primarily designed to help recover lost partitions or make Non/Bootable disk bootable again. Certainly, types of errors or human (such as accidently deleting data). Therefore, it is TestDisk which make your work easy to recover your files back.
Recover Deleted File From Mac
What are the features of TestDisk?
- Fix partition table, recover deleted partitions
- Recover FAT 32
- Rebuild FAT12/FAT16/FAT32
- Fix FAT tables
- Rebuild NTFS
- Recover NTFS
- Fix MFT using MFT mirror
- Copy files from deleted FAT, exFAT, NTFS
Recover Mac Deleted Files Permanently
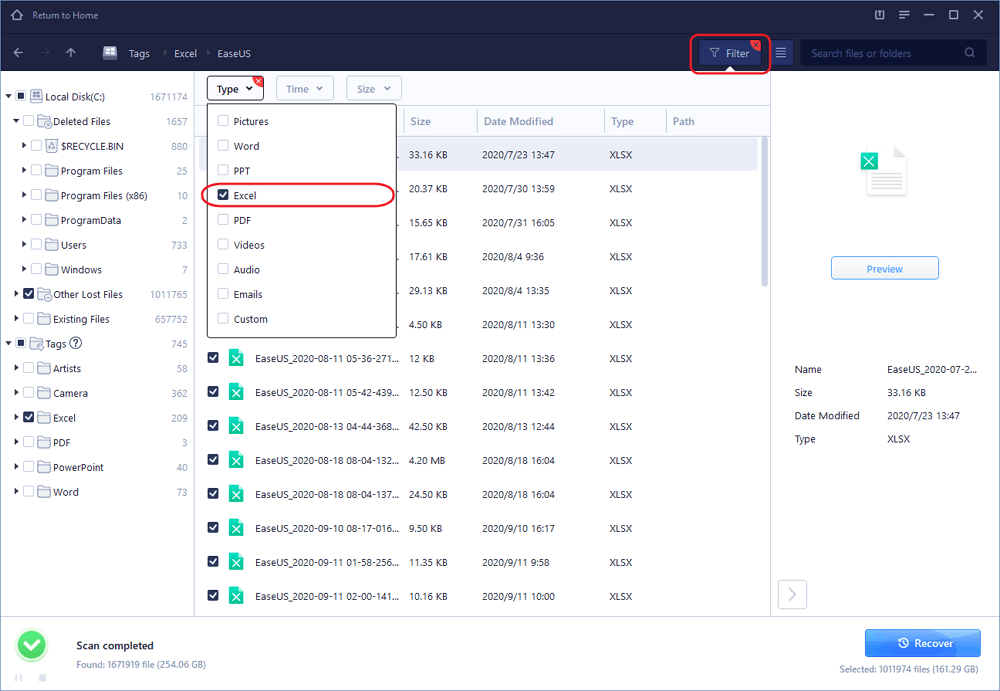
Before every process, you need the requirements file if you want to recover the deleted on your Mac. So, in this case, you need to download TestDisk from its official site. After that, the downloading is finished just follow the steps which I am guiding you through this article for you. Remember that if you have done any mistake during recovering, so, you will not be able to bring your deleted files back. And TesDisk is functioning like Terminal which is already existing on the Mac operating system.
Step #1. In the first step, what you are going to just click on the downloaded file, then click on the TestDisk folder. After that, you will see the list of files then double click on Photorec.
Open TestDisk
- While you are opening the photorec, then automatically a warning will pop up. Then photorec can’t be opened it is an unidentified developer. Because the software is third party software, it is not entirely present on Mac guidelines.
- In here go to system preferences, then Security & Privacy then click on Open anyway. Then you need to unlock or allow the software for Mac.
Recover Deleted Data For Mac Shortcut
Step #2. Again while you allow the software. Then again go to TestDisk folder, then open Photorec. After that, you will see a notification that No disk found. Photorec will try to restart itself using the sudo command to get roo (superuser) privileges. In order to fix this error, you need to go to System Preferences and select User & Groups. Then select Login Option again hit Join and Open Directory Utility. Therefore again you need to unlock that with entering your password.
- Next again go to Edit on the taskbar. Then Enable User Root then give a new password and enter with this username.

Recover Mac Deleted Files Permanently
Step #3. In this step, again open the Photorec then it opened. Select a media (use arrow keys, then press enter)
Select a Media
Step #4. In this step, select the disk partition then press enter.
Select the disk partition
Step #5. Select Other then press enter.
Other
Step #6. Select Whole then press enter.
Step #7. Select a destination to save the recovered files, here you see that I have selected the Documents for saving the recovered files. Then press enter.
Select the destination
Step #8. Select the exact folder for recovery file, then press enter.
Select exact folder
Step #9. By pressing “C” you can start the process of recovering the deleted files.
Recover Deleted Data For Macbook
Step #10. Now you are at the last step, by the way, you will see the duration of recovering the deleted files.
Duration
Step #11. In the last step, being sure that your files are recovered so you go to the selected folder. And search for your deleted files which are recovered by TestDisk.
Final destination
Conclusion
However, that’s all about How to Recover Mac Deleted Files Permanently. Therefore, I hope that you have gotten something from this article, and I hope this article would be useful for you. In this case, if you faced any kind of problem feel free and comment on the post. And don’t forget for your more support give feedback and subscribe to our website. In order to get notified about the latest post updates.
